
02 Oca Veracrypt ile veri şifreleme nasıl yapılır?
Veracrypt dosya şifreleme için kullanılabileceği gibi bütün bir diski şifrelemek için de kullanılabilir. Örnek senaryomuzda Veracrypt çelik kasa gibi bir korumalı alan oluşturur ve bu alana ulaşmak istediğinizde uygun parolayı girmeniz durumunda anlık olarak bir sanal disk sürücüsü (F: gibi, J: gibi) oluşturur ve korunaklı alana giriş bu geçici sanal disk sürücüsü üzerinden olur. Parolanızı unutmanız durumunda kasa içerisindeki verilerinize ulaşmanız mümkün olmaz. Kaybedilmiş parolayı kurtarmanın bir yolu henüz yoktur. Diğer dosya ve klasör şifreleme seçenekleri için Windows 10’da Dosya ve Klasör Şifreleme Nasıl Yapılır? yazımızı inceleyebilirsiniz.
Şifreleme yapılabilmesi için öncelikle Veracrypt yazılımının VeraCrypt – Free Open source disk encryption with strong security for the Paranoid adresinden indirilip kurulması gerekiyor. Daha sonra aşağıdaki adımlar takip edilerek veri şifrelemesi yapılabilir.
Birim (veya Şifreli Veracrypt Kasa) oluşturma
Veracrypt kullanarak Windows 10 işletim sisteminde dosya veya klasör şifreleme senaryomuzu gerçekleştirelim.

Veracrypt’ın tam kapsamlı bir Türkçe dil desteği bulunmamaktadır. Yarım Türkçe paketini “settings-languages” yolunu izleyerek uygulamaya koyabilirsiniz.

İlk olarak birim oluşturuyoruz. Veracrypt iki çeşit birim oluşturmayı destekler: normal birim ve gizli birim. Biz parolayla erişeceğimiz normal birim oluşturacağız.

Create an encrypted file container yani “şifreli dosya taşıyıcısı oluştur” seçeneğini seçiyoruz.

Standart yani normal birim oluşturmayı seçiyoruz. Alttaki seçenek gizli birim oluşturur.

Oluşturacağımız birimin konumunu seçip adını vermemiz isteniyor

Adını ve yolunu belirledikten sonra devam ediyoruz

İstediğimiz dosya veya klasör şifreleme algoritması soruluyor. Veracrypt tarafından önerilen varsayılan değerler zaten yeterince güçlü olduğu için değiştirmeden devam ediyoruz.

Oluşturacağımız çelik kasanın boyutunu soruyor. Ben 50 MB girdim siz ihtiyacınız ne kadarsa o kadarlık bir alan tahsis edin.

Burada güçlü ve asla unutmayacağınız bir parola belirleyin

Burada maviyle işaretlenen yerde dosyalama sistemi görünmektedir. Eğer 4 GB’tan daha büyük bir alan ayırdıysanız FAT yerine NTFS seçmeniz daha uygundur. Kırmızıyla işaretlenen yerde şu uyarı yazmakta: “ÖNEMLİ: Farenizi bu pencere içerisinde mümkün olduğunca gelişigüzel biçimde hareket ettirin. Daha uzun oynatmanız daha iyidir. Bu, dosya ve/veya klasör şifreleme anahtarının kriptografik gücünü kayda değer ölçüde artırır. Sonra birimi oluşturmak için biçimlendir butonuna tıklayın.” Siyahla işaretlenen yerde de fare hareketlerinden toplanan gelişigüzellik yazmaktadır. Biz fare ikonumuzu pencere içerisinde oynattıkça bu tüpün içerisi zamanla kırmızıdan sarıya ve daha sonra yeşile dönmekte ve bir taraftan da dolmaktadır.

Zamanla tüpün içi yeşil olup tüp doluyor ve biz de biçimlendir diyerek devam ediyoruz.

Birimimiz başarılı bir şekilde oluşturuluyor.

Burada başka bir birim oluşturacaksanız sonraki diyerek devam edebilirsiniz aksi takdirde çıkış yapın.

Masaüstünde yeni birimimiz görünmeye başladı.

Birim (veya Kasa) Kullanarak Veri Şifreleme
Şimdi bu birimimizi bağlamaya ya da diğer bir adıyla monte etmeye (mount) sıra geldi. Önce kullanımda olmayan boştaki bir sürücü etiketi seçiyoruz. (Örneğin J: gibi) sonra dosya seç butonundan masaüstündeki birim dosyamızı seçiyoruz ve ardından bağla diyoruz. Bu şekilde Veracrypt bize çelik kasamıza yani birimimize ulaşmak için geçici bir kasa kapısı oluşturuyor. Bunu da anlık bir disk sürücüsü yaratarak yapıyor. İşimiz bittiğinde bu geçici sanal disk sürücüsünü kapatacağız. Tıpkı bir flash belleğin takılıp, kullanılıp, çıkarılması gibi düşünebilirsiniz.

Birimi oluştururken belirlediğimiz parolayı giriyoruz.

Birimimiz başarılı bir şekilde bağlanıyor.

Artık bu bilgisayara gittiğimizde yeni bir J: sürücüsünün aktif olduğunu görüyoruz. Burası bizim Veracrypt tarafından oluşturulan çelik kasamıza ulaşmak için kullanacağımız yol. Korumak istediğimiz verilerimizi buraya atıp daha sonra bu sürücünün bağlantısını keseceğiz ve ihtiyaç duyduğumuzda yeniden bağlayacağız.

Korumak istediğimiz gizli verilerimizi J: sürücüsü üzerinden çelik kasamıza attık ve işimiz bitti. Şimdi bağlı olan J: sürücüsünün üzerine tıklayıp bağlantıyı kes diyerek kapıları kapatıyor ve kontrol ediyoruz.

Kasamız kilitlendi ve görünmez oldu.
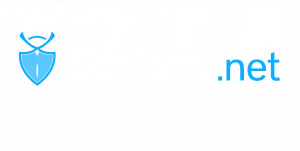


Henüz Yorum Yok.